
Our testing of the Creality Sermoon V1 Pro desktop 3D printer continues, with a look at operations, advanced materials and remote management.
This is part two of a two-part series. Please read part one.
Operating The Sermoon V1 Pro 3D Printer
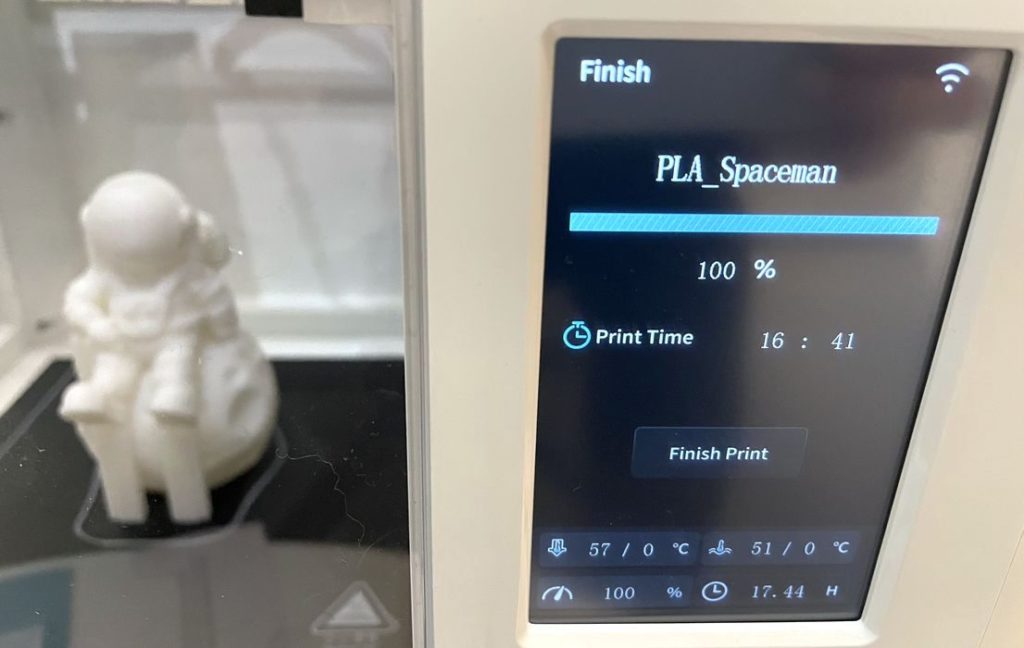
Once the machine is setup, it’s time to print some 3D models. Creality has provided a test job on the supplied SD card, and it came out just fine with the small coil of supplied PLA.
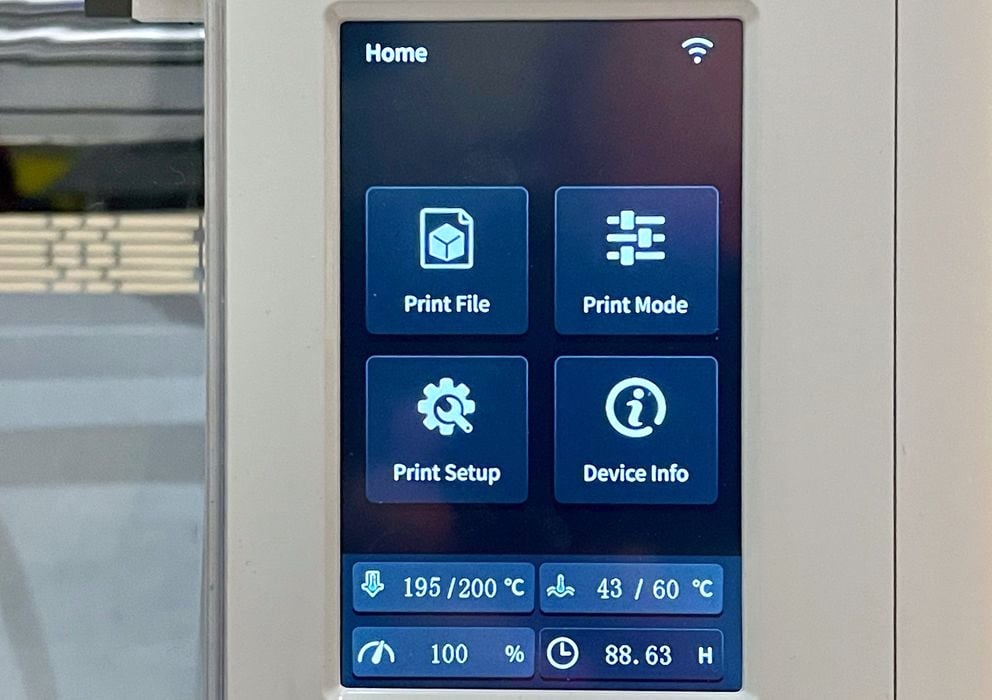
Operating the machine is extremely simple. Creality has done a masterful job of organizing the menus and buttons on the touchscreen, and we had no difficulties in operating the device. That said, we are quite familiar with running a desktop 3D printer, and this might not be the case for a complete newcomer to the technology.
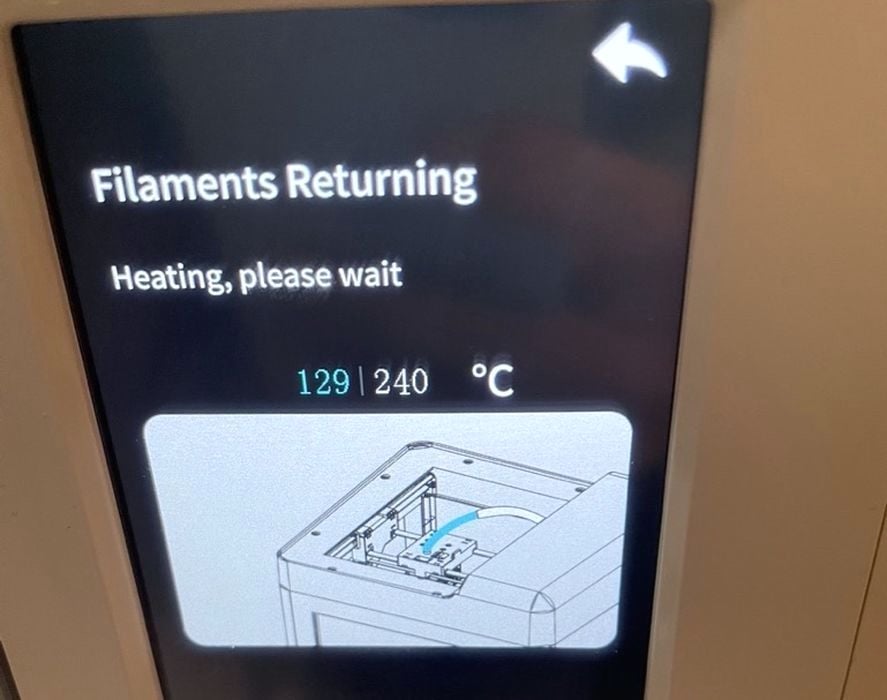
The interface does include helpful imagery and examples that can assist guiding practically anyone through the few manual steps required to operate the Sermoon V1 Pro.

The Pro version of the machine includes an interesting feature: automatic job pause when the door is opened. This is intended for environments where small children may be fiddling with the equipment, and it provides a level of safety not often found on open or enclosed machines. It would also be ideal for early years educational environments.

We found the quality of PLA prints to be outstanding from the Sermoon V1 Pro, and had no problems with any model printed in PLA.
Sermoon V1 Pro Alternate Materials
The Sermoon V1 Pro is a fully enclosed 3D printer, meaning it is not only able to keep children and pets out of the machine, but also it can capture stray heat from the print surface. This raises the ambient temperature in the build chamber somewhat, and we thought this might assist when printing materials that tend to warp.
To test our theory, we found a spool of red ABS filament and attempted to print several objects.
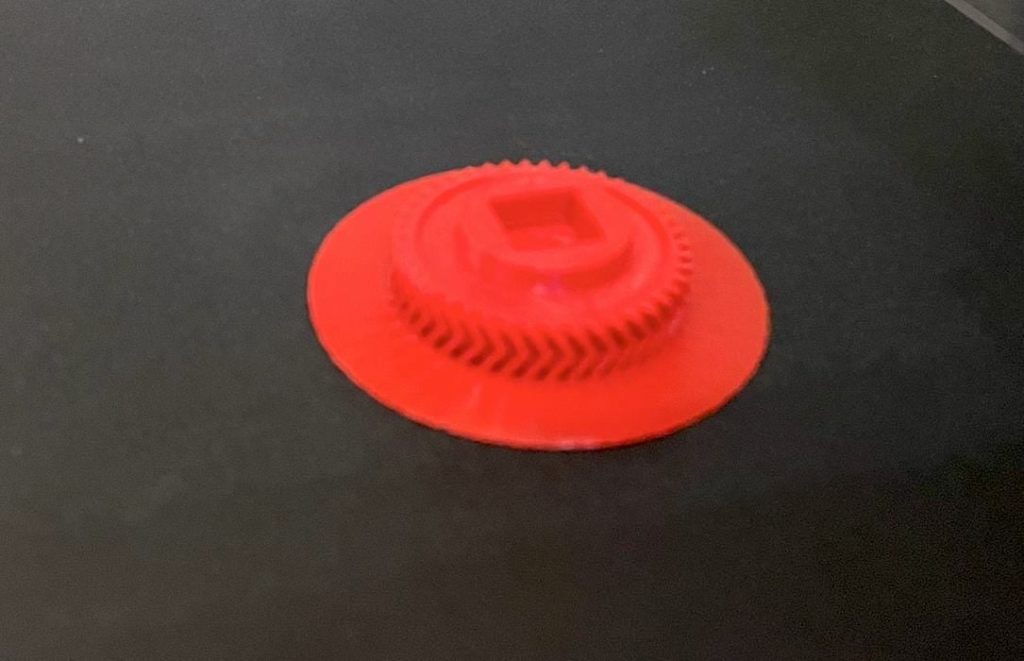
Our first test was rather modest, a simple gear, which came out with excellent quality and no warping at all.

Then we progressed to some warp tests. This one involves a very thin segment that tends to lift.

But it did not! We even tested a much larger version of this model and found it also printed successfully in ABS. Note that we did use a healthy brim on these prints.
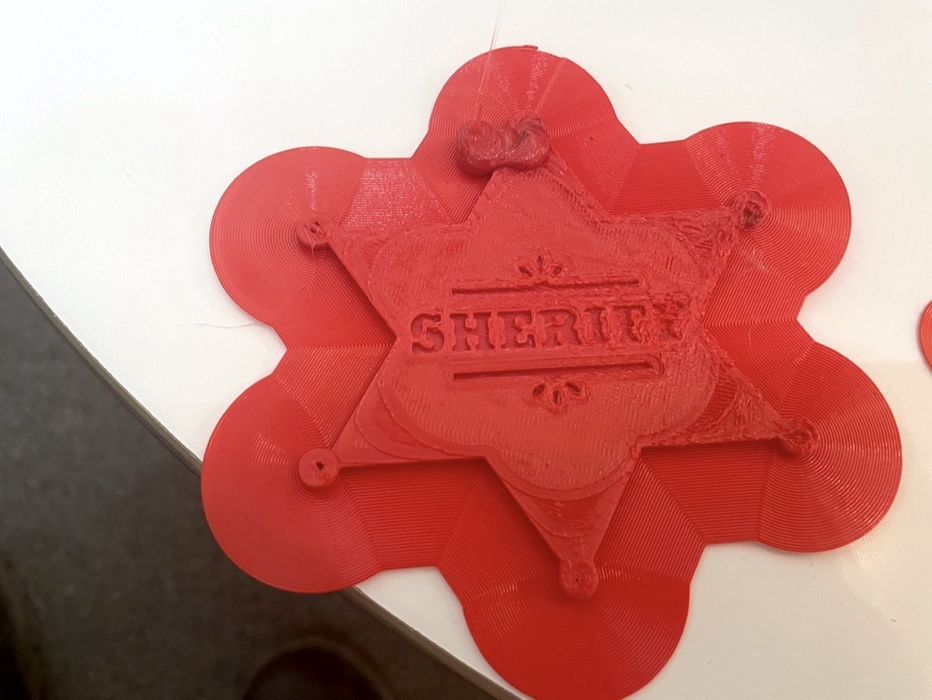
However, we did find some challenges with other 3D models. This sheriff’s badge did lift on one spoke, causing a bit of a blob.
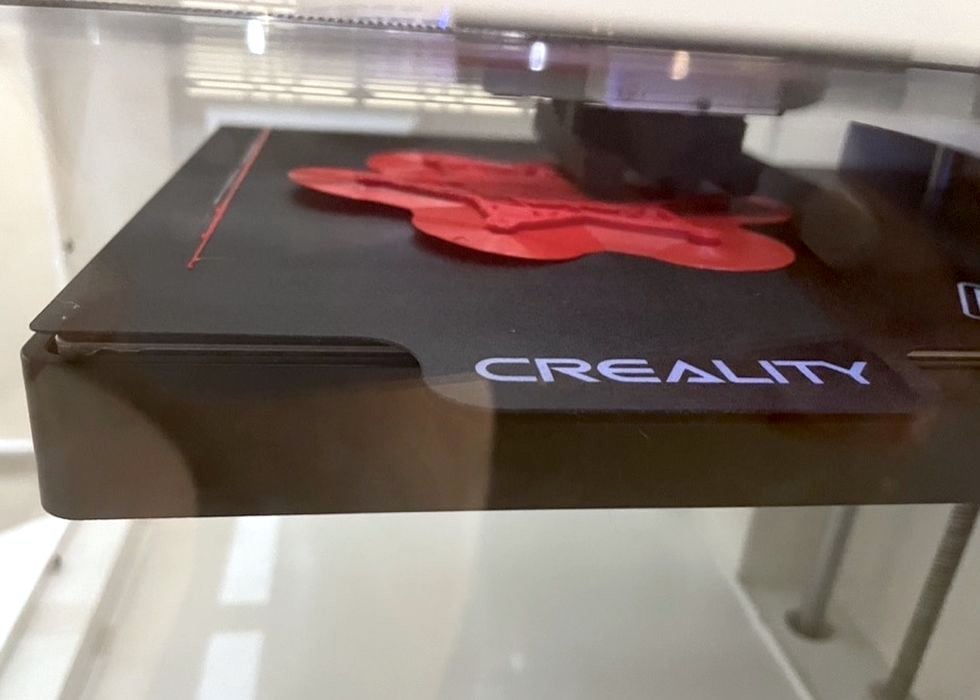
We thought it might help if we raised the bed temperature, as it is set to only 80C by the slicing software. Usually 100C is used for ABS. However, this didn’t help, and actually made the result worse somehow.

Our conclusion is that the Sermoon V1 Pro can 3D print simple ABS objects, but you must be quite careful if attempting larger or complex ABS objects.
Sermoon V1 Pro Remote Operation
This 3D printer is equipped with a WiFi network that allows for remote operation via the Creality Cloud. It’s a surprisingly powerful feature that will be welcomed by both new and experienced 3D printer operators.
The system runs through the Creality smartphone app, which appears on all the major online app stores. Once you load up the app, there’s one more thing you must do to connect to the printer: enable WiFi.
Creality has chosen an unusual approach for setting up the WiFi. Rather than simply typing in SSID credentials from the touchscreen, they hope to simplify this by using your smartphone. However, I’m not sure it really simplified the process very much for us.

The first step is to perform a “Reset”, which is initiated by pressing a near-invisible button hidden in the niche from the spool mount. Can you see it in the image above? You must hold this for ten seconds, and then the printer will inform you of a WiFi reset on the touchscreen, if you’ve managed to hold the button down long enough. We found the tools provided tended to slip off the button, so be careful.
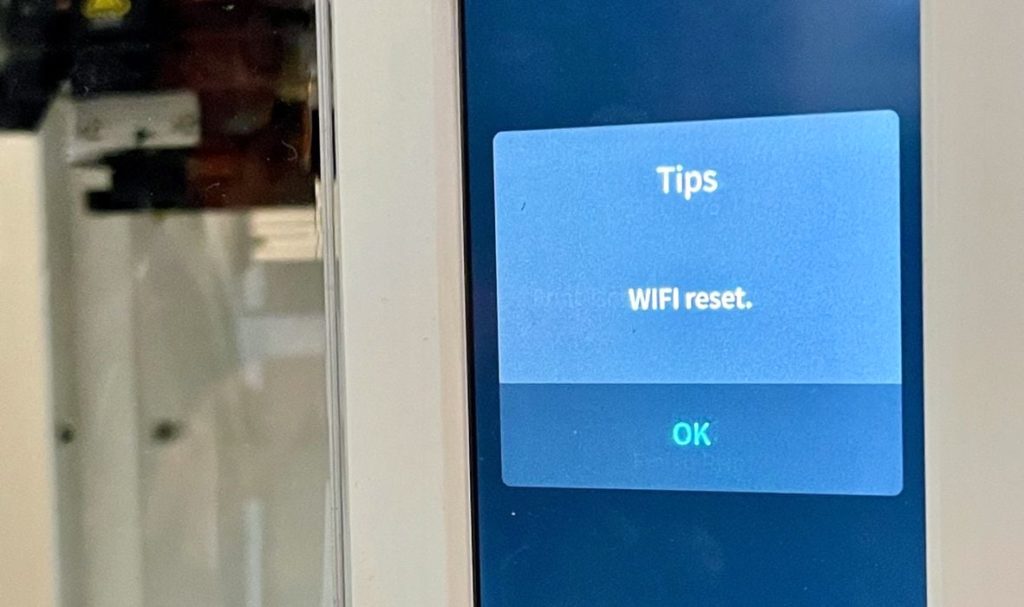
Then it’s a matter of connecting to the printer from the app. While this might seem straightforward, we attempted to do this at least four times before it suddenly started working.
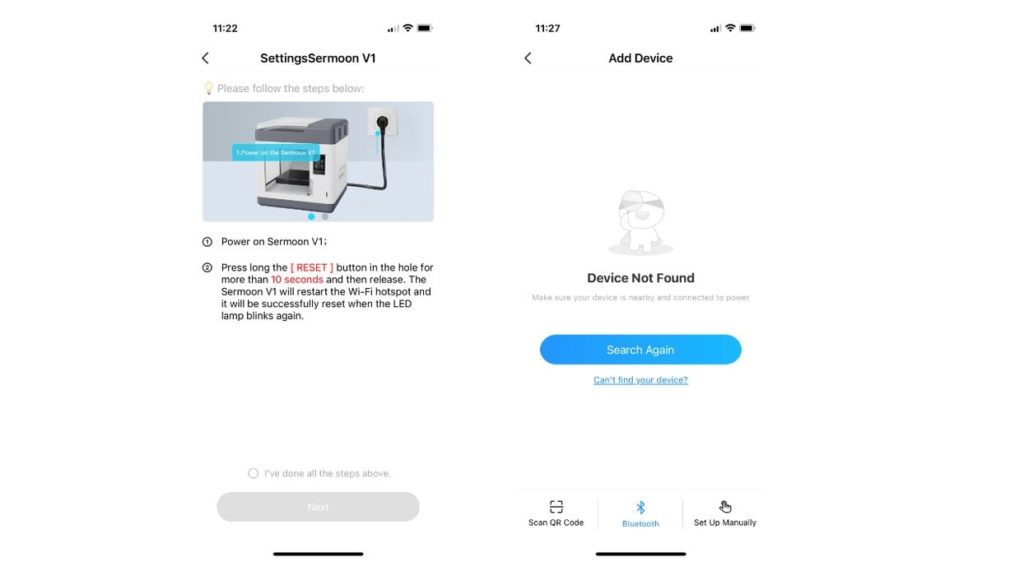
Once connected, things went very smoothly. We were able to detect the Sermoon V1 Pro printer and add it to our list of devices immediately.
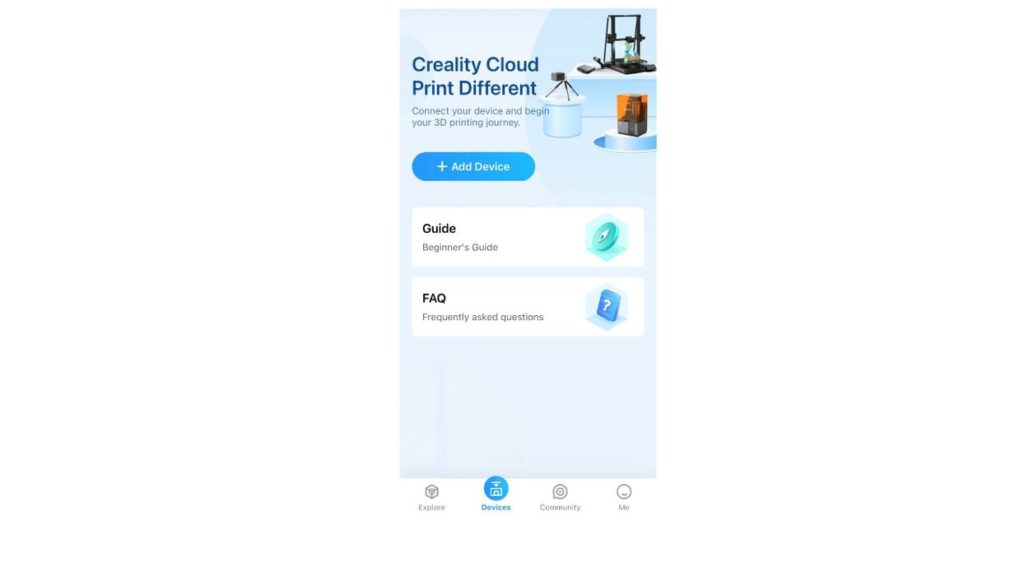
The Creality Cloud is deeply integrated into the app. You can search and select a 3D model, slice it online, and start printing right from your smartphone.
The system allows you to tweak the parameters if necessary, but we found that the defaults typically worked very well, at least for PLA prints. Once a job is prepared, you can hit a button to print it. Note that the sliced file is stored, so that you can easily re-print an object if required.
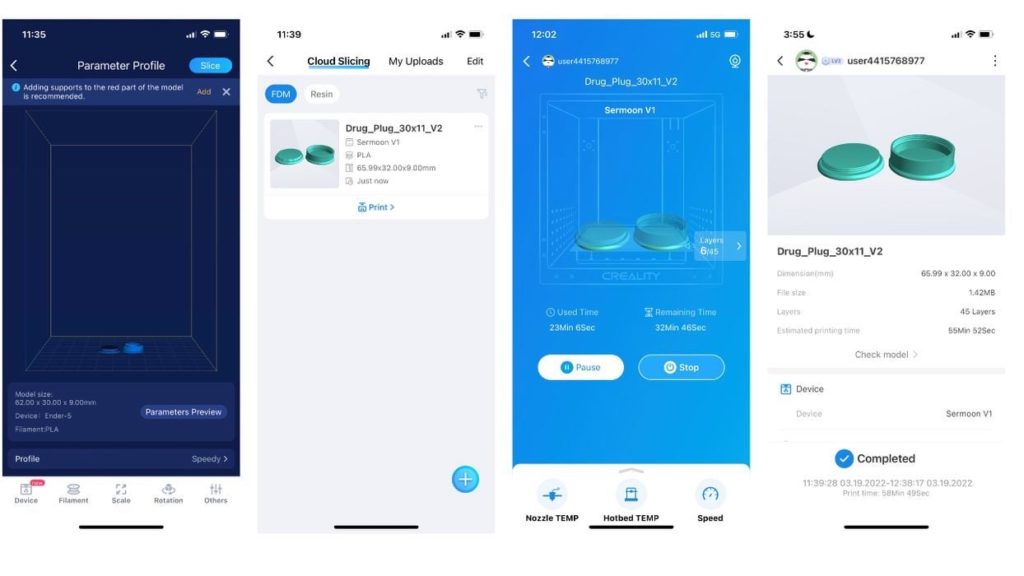
We were very impressed with the app display during printing. It was able to show us the progress of the print job startup, including a unique percentage value for the heating sequence. Jobs also display the current and total layers to print, something other app interfaces do not show.
You are able to pause or even cancel the job if required, but this means you probably want to use the onboard webcam to inspect the print in progress. Unfortunately we were not able to test the webcam because the current version of the app does not support the Pro yet, and we’re hoping Creality will provide an update to the app soon.
Nevertheless, the remote printing experience was quite good, and even worked offsite as the communications travel through the Creality Cloud: you don’t have to be on the same WiFi network as the device.
Sermoon V1 Pro 3D Printer Final Thoughts

We like the Sermoon V1 Pro 3D printer very much. It is a breeze to set up, and works with reasonable reliability to produce very good quality prints.
Its enclosure helps with the reliability, and also keeps the noise down. The device is nearly silent in operation, and can easily be used in any office or schoolroom.
If you’re new to 3D printing and require a more safe 3D printer that’s easy to set up and operate, the Sermoon V1 Pro is a good choice.
This is part two of a two-part series. Please read part one.
Via Creality
